PPT是我们常用的演示文稿软件,有时候我们需要将PPT文件转换成JPEG,怎么进行操作可以将PPT文件转换成JPEG图片?添加PDF虚拟打印机怎么将PPT转换成JPEG?
想要将PPT文件转换成JPEG图片,那么我们可以使用迅捷PDF虚拟打印机进行转换。这是一款功能较强的PDF虚拟打印机,用户利用这款软件可以解决许多的文件转换难题,其中就包括将PPT文件转换成JPEG图片,而且这款软件的操作方法也很简单,需要按照下述方法进行操作,即可将PPT转换成JPEG。
1、运行新版本的迅捷PDF虚拟打印机,打开软件后,点击界面里的“配置设定”选项。
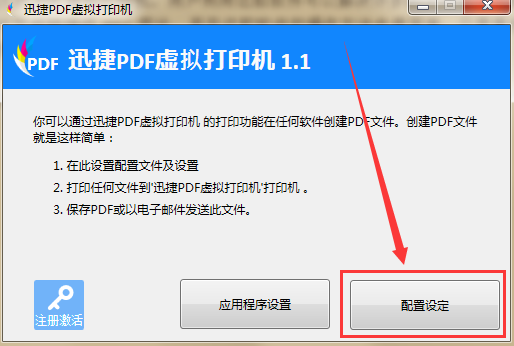
2、设置界面打开之后,需要点击软件左侧的“保存”选项,然后点击界面里的“选取默认的文件格式”选项,将需要转换的文件格式更改为JPEG图片格式。
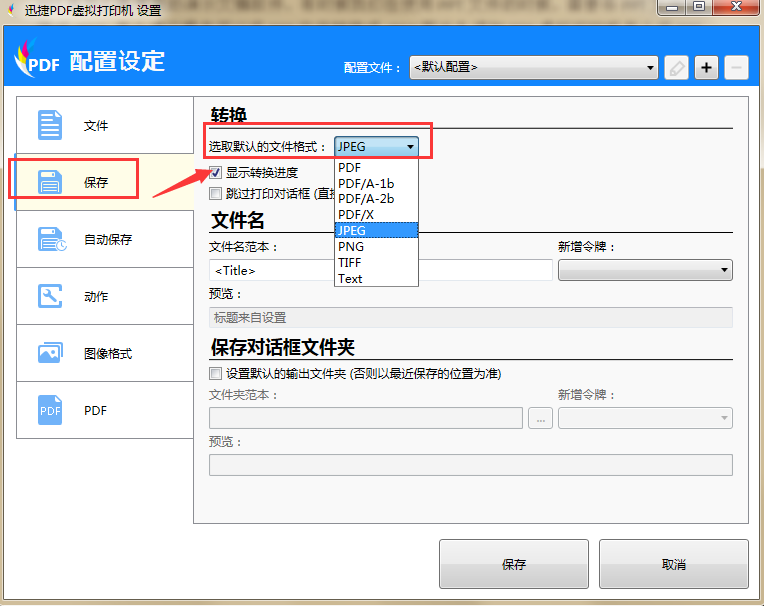
3、格式修改完成后,点击“保存”选项,对修改的设置进行保存。
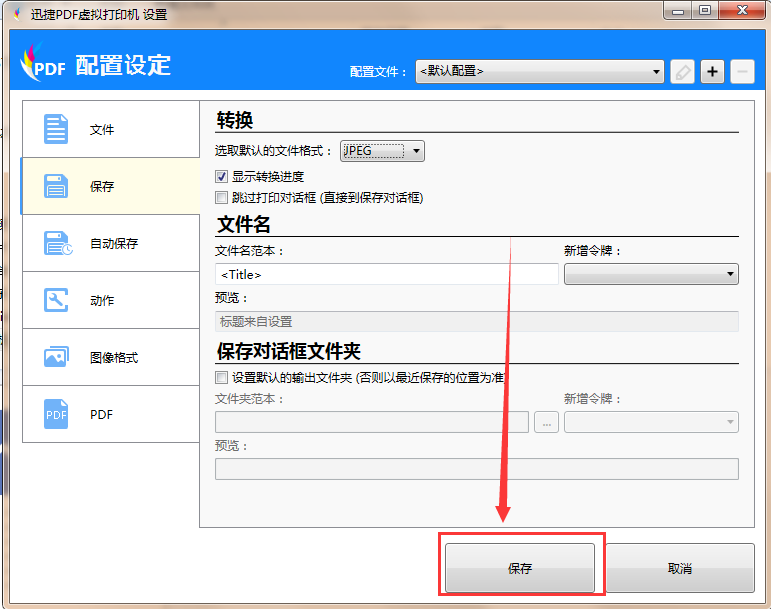
4、接下来打开需要打印的PPT文件,然后点击里面的“打印”按钮,打开打印界面。在打印界面中选择“迅捷PDF虚拟打印机”,最后点击“确定”选项,软件就会将PPT文件转换成JPEG文件格式。
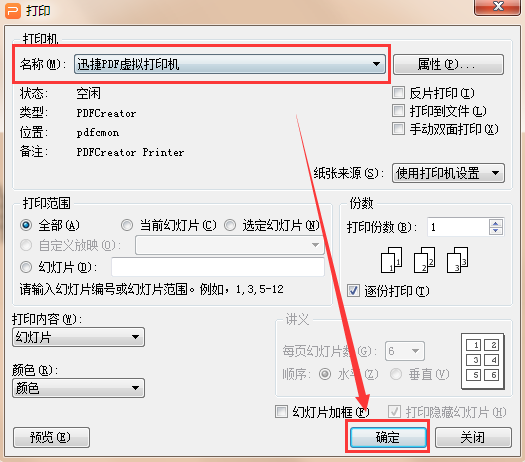
以上就是添加迅捷PDF虚拟打印机怎么将PPT转换成JPEG的操作方法,小伙伴们如果想用迅捷PDF虚拟打印机将PPT文件转换成JPEG,就可以按照上述方法进行操作。更多功能可以参考【PDF打印机怎么将PDF转换成PNG格式】
